
विषय - सूची
Ms word वर्ड एक माइक्रोसॉफ्ट ऑफिस का पार्ट है. एमएस वर्ड का इस्तेमाल हम ज्यादातर टाइम ऑफिस के काम के लिए करते हैं या फिर किसी प्रोजेक्ट को बनाने के लिए. एमएस वर्ड की सहायता से आप कई प्रकार के डॉक्यूमेंट को बना सकते हैं या फिर यदि आप कॉलेज स्टूडेंट हो तो आप अपने कॉलेज की काम को भी कर सकते हो. इसका प्रयोग कई कामों में किया जाता है
हमने यह तो जान लिया कि एमएस वर्ड क्या होता है अब चलिए सीखते हैं कि एमएस वर्ड का इस्तेमाल कैसे करते हैं.
Ms word के अंदर बहुत सी टूल्स दी गई है जिसको सीखने के लिए आपको यह आर्टिकल बहुत ही ध्यान पूर्वक के साथ पढ़ना पड़ेगा. तो चलिए बिल्कुल स्टार्टिंग से शुरू करते हैं.
MS Word में, Home टैब एक बहुत ही महत्वपूर्ण फ़ीचर है जो चलाने वाले को सबसे आसानी से कमांड्स और कंट्रोल्स तक पहुंचने का तरीका प्रदान करता है। इस टैब का उपयोग करके आप आसानी से अपने काम को कर सकते हैं कि आपके दस्तावेज़ में डाक्यूमेंट्स कैसे दिखाई देगा। जब आप MS Word खोलते हैं, तो Home टैब डिफ़ॉल्ट रूप से खुला होता है, लेकिन आप Menu Bar में Home पर क्लिक करके भी इसे पहुंच सकते हैं।
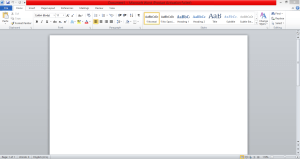
hwo to learn Ms Word in hindi
जब हम माइक्रोसॉफ्ट वर्ड में नया डॉक्यूमेंट बनाते हैं तो हम Home Tab का प्रयोग सबसे अधिक बार किया जाता है. क्योंकि इसमें फ़ॉन्ट, shapes, color, copy, paste, cut जैसी बार बार ईस्तेमाल होने वाली टूल्स दी गई होती है.
Clipboard Group in Ms Word
HomeTab के अंदर Clipboard Group सबसे Left तरफ स्थित होता है। इस ग्रुप में कई इम्पोर्टेन्ट टूल्स होते हैं जैसे – कट, कॉपी, पेस्ट, और फॉर्मेट पेंटर। ये कमांड्स चालाने वाले के लिए आसान होते हैं जो किसी भी दस्तावेज़ को save करने में मदद करते हैं।
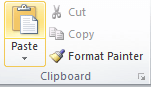
hwo to learn Ms Word in hindi
- Cut – यह कमांड आपको डॉक्यूमेंट से किसी टेक्स्ट या पूरे पैराग्राफ को हटाने और उसे दूसरे स्थान पर Paste करने की सुविधा प्रदान करता है।
- Copy – इस कमांड का उपयोग डॉक्यूमेंट में टेक्स्ट की एक और कॉपी बनाने के लिए किया जाता है।
- Paste – Copy किए गए टेक्स्ट को डॉक्यूमेंट में किसी भी स्थान पर Paste करने के लिए इस आप्शन का उपयोग किया जाता है।
- Format Painter – इस आप्शन की सहायता से आप एक टेक्स्ट के फॉर्मेट को दूसरे टेक्स्ट में लागू कर सकते हैं।
- Clipboard Launcher – यह आप्शन Clipboard Group के निचले दाएं कोने में होता है। इसमें आपके द्वारा Cut और Copy किए गए आइटम रक्खे होते हैं जो आप Paste करने के लिए दिए होते हैं।
Font Group in Ms Word
Font ग्रुप में दिए गए सभी टूल्स का प्रयोग हम टेक्स्ट की फॉर्मेटिंग को चेंज करने के लिए करते हैं. इसे हम अपनी टेक्स्ट को बड़ा – छोटा या फिर उसका अलग कलर तथा टेक्स्ट को बोल्ड, italic जैसी ऑप्शंस का उपयोग करके अपने हिसाब से चेंज कर सकते हैं.
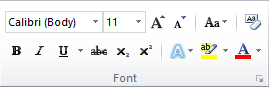
hwo to learn Ms Word in hindi
- Font Type – यह MS Word में फ़ॉन्ट स्टाइल को बदलने के लिए उपयोग किया जाता है, जैसे कि Calibri, Arial, आदि।
- फ़ॉन्ट साइज़ – यह फ़ॉन्ट का आकार बदलने और घटाने के लिए उपयोग किया जाता है।
- फ़ॉन्ट साइज़ बढ़ाना / घटाना – इसका उपयोग टेक्स्ट का आकार बढ़ाने और छोटा करने के लिए किया जाता है।
- बोल्ड – टेक्स्ट को मोटा करने के लिए इसका उपयोग किया जाता है।
- इटैलिक – यह आपके द्वारा सेलेक्ट किए गए टेक्स्ट को इटैलिक बनाने के लिए किया जाता है, जिससे टेक्स्ट की बॉडी आगे की ओर झुकी होती है।
- अंडरलाइन – यह आपके द्वारा सेलेक्ट किए गए टेक्स्ट को अंडरलाइन करने के लिए किया जाता है।
- Strikethrough – यह टेक्स्ट पर खींची हुई सीधी लाइन होती है, जिससे यह लगता है कि टेक्स्ट को काटा गया है। इसका उपयोग टेक्स्ट को हटाने के लिए किया जाता है।
- Subscript – इस option का उपयोग टेक्स्ट की लाइन के नीचे बहुत छोटे अक्षर टाइप करने के लिए किया जाता है, जैसे रासायनिक फार्मूला (H2O)
- Superscript – इस option का उपयोग टेक्स्ट की लाइन के ऊपर बहुत छोटे अक्षर टाइप करने के लिए किया जाता है, जैसे मैथमेटिक्स सूत्र (a2+b2)
- टेक्स्ट हाइलाइट कलर – आप इसका उपयोग डॉक्यूमेंट में किसी टेक्स्ट या पैराग्राफ को कलर के माध्यम से हाइलाइट करने के लिए कर सकते हैं।
- फ़ॉन्ट कलर – डॉक्यूमेंट में टेक्स्ट के कलर को बदलने के लिए इस आप्शन का इस्तेमाल होता है।
- Clear All Formatting – इस आप्शन का उपयोग सेलेक्ट किए गए टेक्स्ट, पैराग्राफ या पूरे डॉक्यूमेंट में अप्लाई की गई फ़ॉर्मैटिंग को हटाने के लिए किया जाता है।
- Text Effects and Typography – टेक्स्ट का लुक बदलने के लिए आप इस आप्शन की मदद से उसमें शैडो और ग्लो जैसे काम कर सकते हैं।
Paragraph Group in Ms Word
पैराग्राफ ग्रुप को हम डॉक्यूमेंट के स्टाइल को बदलने के लिए करते हैं. इसमें दिए गए पैराग्राफ फॉर्मेटिंग टूल्स का प्रयोग करके हम अपनी डॉक्यूमेंट में दी गई सभी जानकारी को अपने हिसाब से और बेहतर तरीके से दूसरों के सामने Show कर सकते हैं.
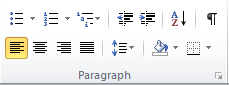
hwo to learn Ms Word in hindi
- बुलेट्स – जब हम कोई डॉक्यूमेंट तैयार करते हैं, तो कई बार हमें अपने बिंदुओं को सही रूप से करने की दिखाने आवश्यकता होती है। इसके लिए हम बुलेट पॉइंट्स का उपयोग करते हैं।
- नंबरिंग – कभी-कभी हमें अपने डॉक्यूमेंट में नंबरिंग की आवश्यकता होती है, ताकि हमारी लिस्ट को सही तरह से लाइन रूप में दिखा सके।
- मल्टीलेवल लिस्ट – बहुत सी बार हमें अपने डॉक्यूमेंट को तोड़कर मतलब अलग – अलग करके प्रस्तुत करने की आवश्यकता होती है। ऐसे में हम मल्टीलेवल लिस्ट का उपयोग करते हैं, जिससे हम कई लाइन की लिस्ट बना सकते हैं।
- Align Left, Center, Right & Justify – टेक्स्ट को अधिक अछे से बनाने के लिए, हम इसे बाएं, केंद्र, दाएं और जस्टिफाई कर सकते हैं।
- Line & Paragraph Spacing – टेक्स्ट को पढ़ने में और चेक करने में मदद के लिए, हम इस आप्शन का उपयोग करके लाइन और पैराग्राफ्स के बीच खली स्थान को जोड़ कर सकते हैं।
- Decrease Indent – कभी-कभी हमें अपने पैराग्राफ को डॉक्यूमेंट के बाएं कोने में धकेलने की आवश्यकता होती है, और इसके लिए हम इंडेंट को कम करते हैं।
- Increase Indent – अगर हमें हमारे पैराग्राफ को डॉक्यूमेंट के बाएं कोने से दूर ले जाने की आवश्यकता होती है, तो हम इंडेंट को बढ़ाते हैं।
- सॉर्ट – डॉक्यूमेंट में मौजूद टेक्स्ट को सॉर्ट करने के लिए, हम इस आप्शन का उपयोग कर सकते हैं, ताकि टेक्स्ट का क्रम (A से Z या Z से A) हो सके।
- Show / Hide – यूजर द्वारा फोर्मेटिंग की गई जानकारी को दिखाने और छुपाने के लिए, हम इस आप्शन का उपयोग कर सकते हैं। जैसे कि खाली स्थान, पैराग्राफ मार्कर, टैब मार्क, आदि।
Styles Group in Ms Word
स्टाइल ग्रुप के अंदर पहले से ही कुछ स्टाइलिश टूल्स दिए गए होते हैं. जिनका इस्तेमाल करके हम आसानी से अपने डॉक्यूमेंट के लेआउट तथा डिजाइन को चेंज कर सकते हैं.

hwo to learn Ms Word in hindi
Syles Group में कुछ जरुरी Commands जिनमें Heading, Title, Subtitle, No Spacing, Emphasis, Strong, Quote, Book Title, आदि दिए गए होते हैं।
Editing Group in Ms Word
एडिटिंग ग्रुप में केवल वह टूल्स होते हैं जिनका प्रयोग यूजर अपने टेक्स्ट को Find, Replace और Select करने के लिए करता है. Home Tab में यह टूल्स राइट साइड में दिया गया होता है
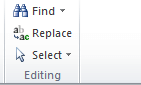
hwo to learn Ms Word in hindi
दिए गए आप्शन जैसे Find, Replace, और Select वर्ड डॉक्यूमेंट के सुविधाओं को बढ़ाते हैं।
- Find टूल्स से हम किसी स्पेशल टेक्स्ट को आसानी से खोज सकते हैं.
- Replace टूल्स से हम खोजे गए टेक्स्ट की जगह दूसरे टेक्स्ट से बदल सकते हैं।
- Select आप्शन से हम पूरे डॉक्यूमेंट, ऑब्जेक्ट, या किसी फॉर्मेटिंग को आसानी से सेलेक्ट कर सकते हैं। इन आप्शन का प्रयोग करके हम अपने डॉक्यूमेंट्स को सुधार सकते हैं और उन्हें और भी शानदार बना सकते हैं।
अतः इस आर्टिकल के अंदर हमने सीखा Ms Word के Home Tab के सभी टूल्स को किस तरह से उपयोग किया जा सकता है. नीचे दिए गए link में क्लिक करके आप Ms Word के Insert Tab का टूल्स को प्रयोग करना आप सीख सकते हैं. या आप insert tab को सीखने के लिए यहाँ क्लिक करे।

