
विषय - सूची
यदि आप नए ब्लॉगर हैं तो आपको Google Search Console क्या हैं जानने की आवश्यकता हैं, आप नहीं जानते है Google Search Console क्या हैं ? तो आप इस लेख को पढ़िए, इस लेख में हम आपको बतायंगे गूगल सर्च कंसोल क्या हैं,
इसका इस्तेमाल करने के फायदे क्या हैं और अपनी नई Blogger Website को Google Search Console में Add कैसे करे ? मोबाइल से यह जानकारी विस्तार से आपको पढ़ने के लिए मिलेगी, तो अब आप समय न लेते हुए पढ़ना शुरू कीजिए।
Google Search Console Kya Hai ?
दोस्तों Google Search Console एक टूल वेबसाइट हैं, जिसकी मदद से हम अपनी वेबसाइट के सभी डाटा को देख सकते हैं जैसे की वेबसाइट पर कितने लोग रोज आ रहे हैं हमारे किस आर्टिकल पर लोग आ रहे हैं और कौन सा आर्टिकल गूगल में रैंक कर रहा हैं
तथा किस कीवर्ड पर आर्टिकल रैंक कर रहा हैं यह सभी जानकारी आप Google Search Console में देख सकते हैं Google Search Console के इस्तेमाल करने के बहुत फायदे हैं यदि आपकी कोई एक छोटी या बढ़ी वेबसाइट हैं तो आपको Google Search Console के बारे में जरूर पता होना चाहिए।
लेकिन Google Search Console से डाटा को देखने के लिए पहले आपको इसमें अपना अकाउंट बनाना होगा और अपनी वेबसाइट को इस टूल में Add करनी पड़ेगी इसके बाद आपको आपकी वेबसाइट का PERFORMANCE दिखाई देगा, तो पहले आप अपनी वेबसाइट को कैसे गूगल सर्च कंसोल में जोड़ सकते हैं इसके बारे में पढ़िए।
Blogger Website को Google Search Console में Add कैसे करे ? मोबाइल से
यहाँ पर नीचे मोबाइल से ब्लॉगर वेबसाइट को गूगल सर्च कंसोल में Add करने की जानकारी स्टेप By स्टेप दी हैं यदि आपकी वेबसाइट वर्डप्रेस पर हैं, तो यह आर्टिकल आपके लिए नहीं हैं यदि आपकी वेबसाइट ब्लॉगर पर हैं तो आप एक एक स्टेप्स को ध्यान से पढ़िए और अपनी Website को गूगल सर्च कंसोल में जोड़ लीजिए।
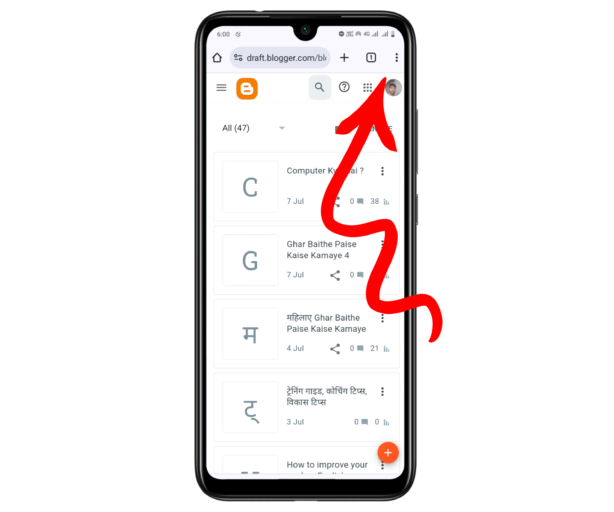
Step – 1 जिस वेबसाइट को आप गूगल सर्च कंसोल में जोड़ना चाहते हैं, सबसे पहले तो आप उसको लॉगिन कर ले लॉगिन करने के बाद आपको इस वेबसाइट को Desktop Site में ओपन कर लेना हैं इसके लिए आप वेबसाइट को लॉगिन करने के बाद Right साइड में जो थ्री dot दिख रहे हैं आप इसके ऊपर क्लिक करे,
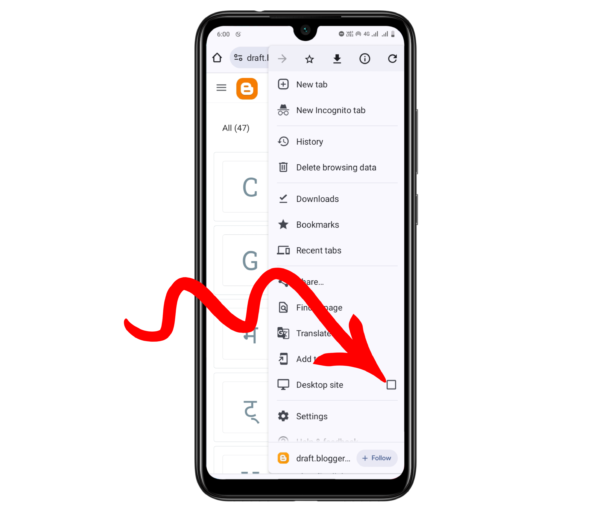
Step – 2 Three DOT पर आप जब क्लिक करेंगे इसके बाद chrome का Sidebar ओपन होगा , Sidebar ओपन होने के बाद आपको नीचे Desktop Site लिखा दिखेगा इसके आगे एक खली बॉक्स मिलेगा आपको इसको टिक कर देना हैं,
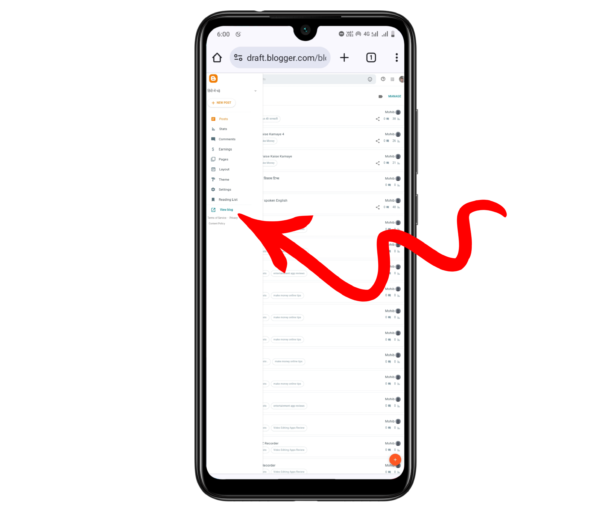
Step – 3 आपकी वेबसाइट डेस्कटॉप Site में जब ओपन हो जायगी, इसके बाद आपको Blogger वेबसाइट का Left Side baar दिखाई देगा, आपको इसमें सबसे नीचे देखना है नीचे देखने के बाद आपको View पर क्लिक करना हैं,
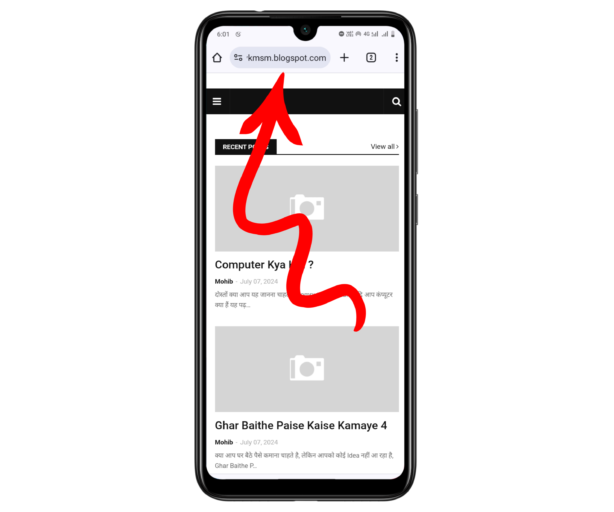
Step – 4 View पर क्लिक करने के बाद आपकी वेबसाइट ओपन होगी अब आपको अपनी वेबसाइट का URL Copy करना है URL Copy करने के लिए आपको ऊपर वेबसाइट के नाम पर क्लिक करना हैं,
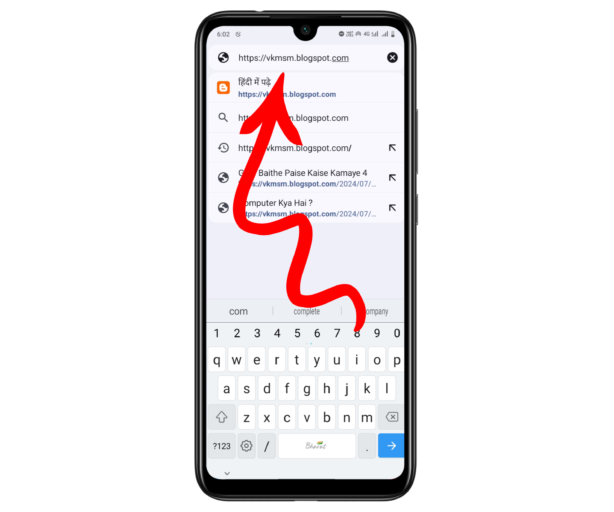
Step – 5 जब आप वेबसाइट के नाम पर क्लिक करेंगे इसके बाद आपकी वेबसाइट का पूरा URL दिखाई देगा, तो अब आपको इसको क्लिक करके कॉपी कर लेना है, आपको कॉपी करना नहीं आता हैं, तो में आपको बता देता हूँ, सबसे पहले आप Url को कुछ देर के लिए HOld करके रखे इसके बाद Copy लिख कर आ जायगा फिर आप कॉपी पर क्लिक कर दे आपका URL Copy हो जायगा।
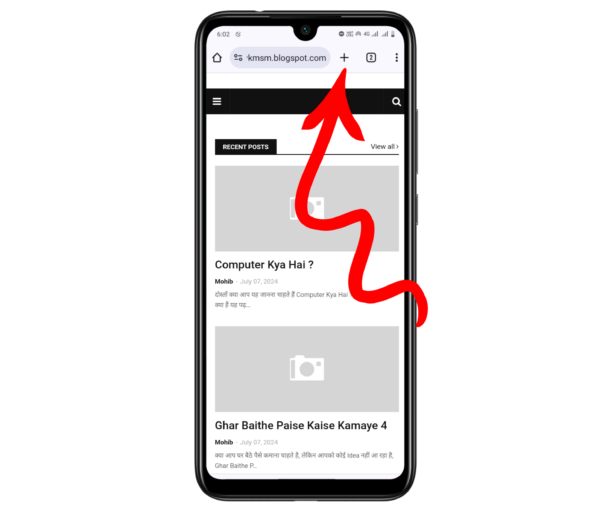
Step – 6 वेबसाइट का URL Copy करने के बाद आपको अपनी वेबसाइट के ऊपर देखना हैं ऊपर आपको प्लस का आइकॉन दिखाई देगा आपको इसके ऊपर क्लिक करना हैं,
Step – 7 प्लस के Icon पर क्लिक करने के बाद आपके फ़ोन में Google का नया पेज ओपन होगा, वेबसाइट का URL Copy करने के बाद आप Back जाकर दुवारा से Google को ओपन कर सकते हैं, Google ओपन करने के बाद आपको सर्च बार पर क्लिक करना हैं,
Step – 8 Search Bar पर क्लिक करने के बाद आपको अब इस सर्च बार में Google Search Console लिखना हैं,
Step – 9 Google Search Console लिखने के बाद आपको फ़ोन के केवॉर्ड में Enter बटन दिखाई देगा आपको इस एंटर बटन पर क्लिक कर देना हैं,
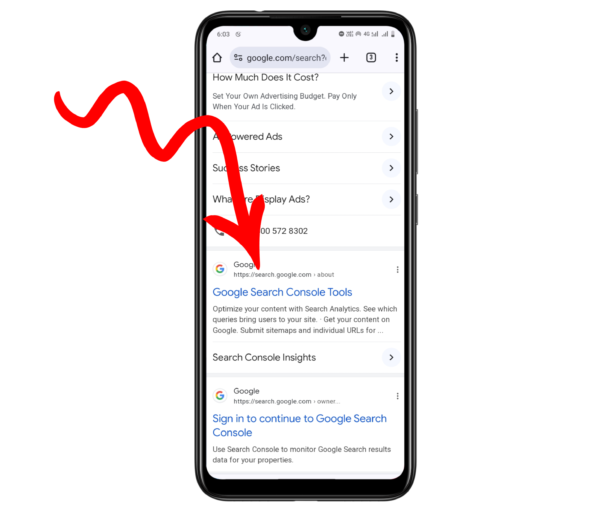
Step – 10 Enter बटन पर क्लिक करने के बाद आपको सर्च Result में वेबसाइट दिखाई देंगी अब यहाँ पर आपको दूसरे नंबर पर Google Search Console की वेबसाइट दिखाई देगी आपको इसके ऊपर क्लिक करना हैं,
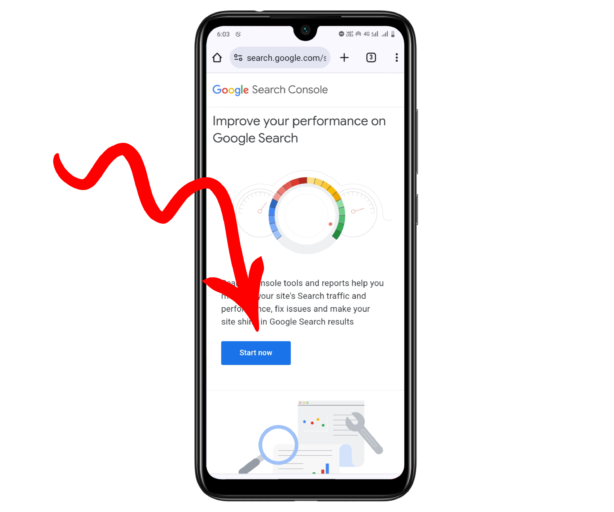
Step – 11 Google Search Console की वेबसाइट पर क्लिक करने के बाद आपके सामने इस वेबसाइट का डेशबोर्ड इस तरह से दिखाई देगा जो आप ऊपर फोटो में देख रहे हैं, यहाँ पर आने के बाद आपको Start Now पर क्लिक करना हैं,
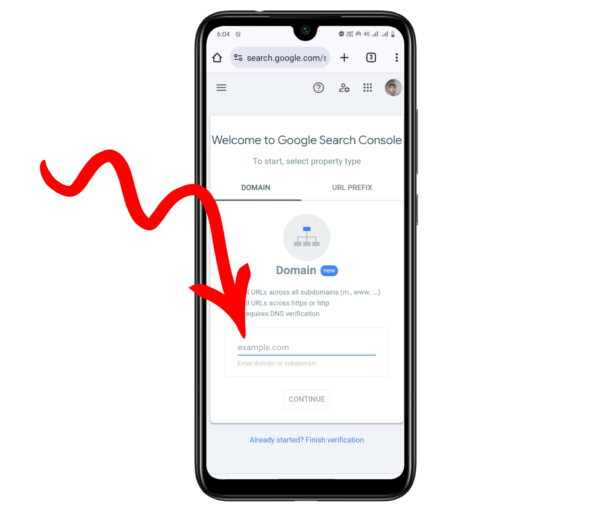
Step – 12 Start Now बटन पर क्लिक करने के बाद अब आपके सामने यह वेबसाइट इस तरह से दिखेगी जो आप ऊपर फोटो में देख रहे हैं यहाँ पर आने के बाद आपको दो ऑप्शन मिलेंगे एक Domain का जो आप ऊपर देख रहे हैं यहाँ पर आपको अपनी वेबसाइट का Domain Name लिखना हैं,
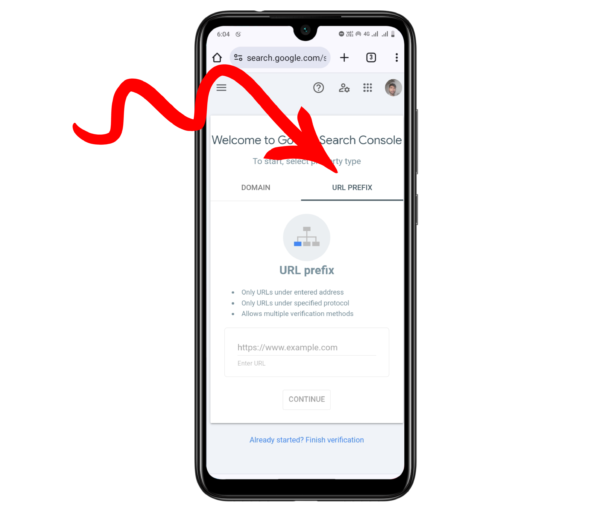
Step – 13 आपने अपनी वेबसाइट फ्री में बनाई हैं आपने कोई डोमेन नहीं ख़रीदा हैं तो आप दूसरे Option पर Url Prefix पर क्लिक कर दे,
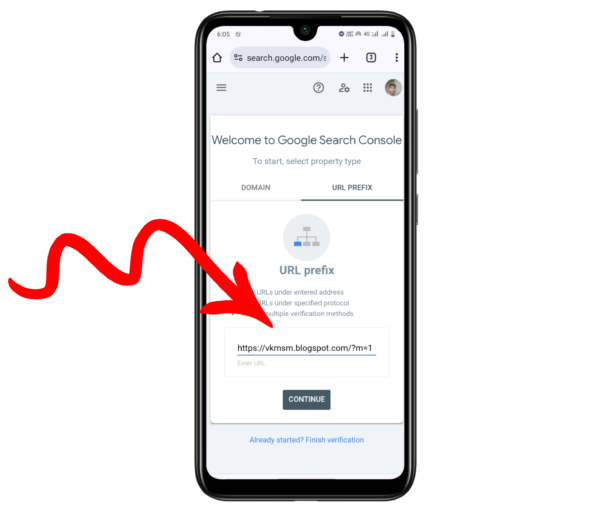
Step – 14 URL Prefix पर क्लिक करने के बाद आपको नीचे URL लिखने के लिए LIne मिलेगी इसमें आप आप अपनी वेबसाइट का वह URL Pest कर दे जो आपने पहले शुरू में Copy क्या था,
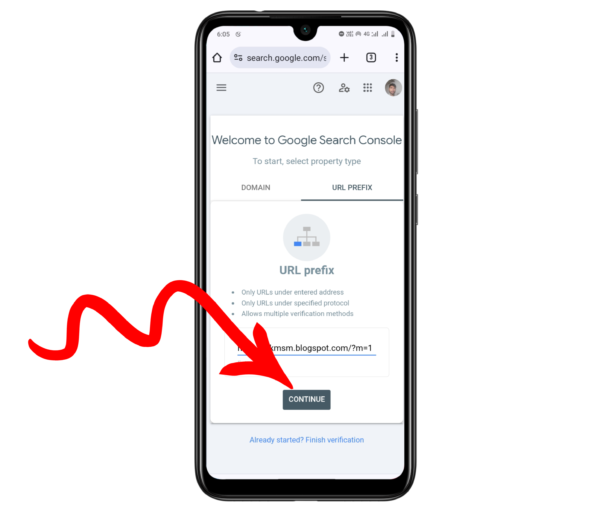
Step – 15 वेबसाइट का URL यहाँ पर लिखने के बाद आपको अब नीचे Continue लिखा हुआ मिलेगा आपको इसके ऊपर क्लिक कर देना हैं,
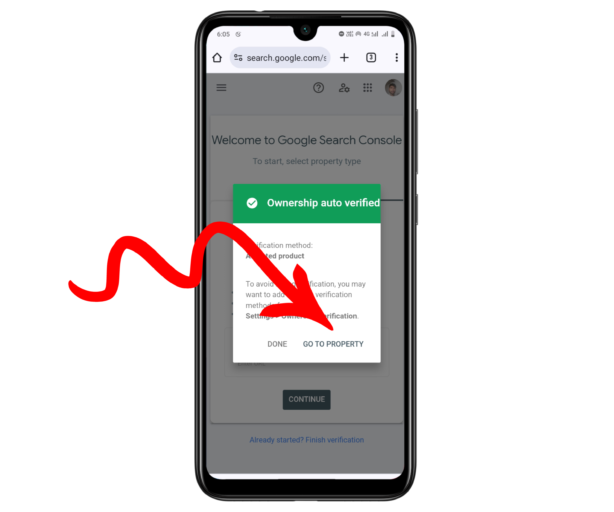
Step – 16 Continue पर क्लिक करने के बाद आपको अब इस तरह से हरा पेज दिखेगा जो आप ऊपर देख रहे हैं इसमें आपको दो ऑप्शन मिलेंगे एक Done का दूसरा Go TO Property का हैं तो आपको Go TO Property पर क्लिक करना हैं,
और में आपको बता दू यदि आपकी वेबसाइट का URL लिखने के बाद Continue पर क्लिक करने के बाद यदि इस तरह का Page दिखाई नहीं दे रहा हैं तो आपको Code दिखाई देगा तो आपको उस Code को कॉपी कर लेना है और कॉपी करने के बाद अपनी वेबसाइट में Head seaction में लगाना है कैसे लगाना हैं यह जानने के लिए आप और आगे पढ़िए।
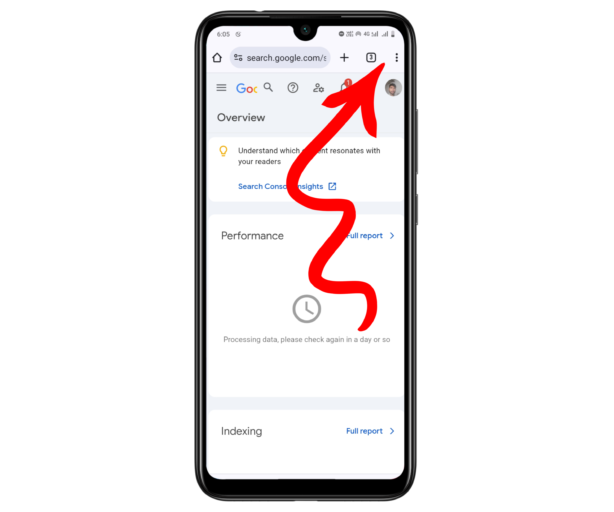
Step – 17 यदि आपको Go TO Property का ऑप्शन मिला हैं तो आप इसके ऊपर क्लिक कर दे, Go TO Property पर क्लिक करने के बाद आपको इस पेज को Desktop Site में ओपन करना हैं इसके लिए आप फिरसे Right Side में Three Dot पर क्लिक करे,
Step – 18 Three Dot पर क्लिक करने के बाद आपको अब नीचे Desktop Site लिखा मिलेगा आपको इस Box को टिक कर देना हैं,
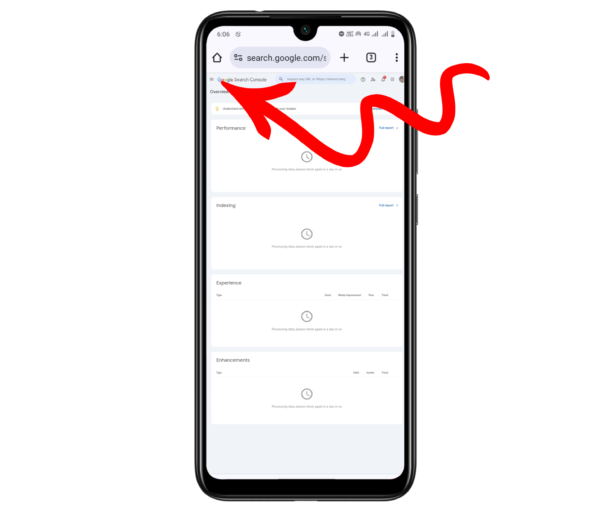
Step – 19 अब आपको Google Search Console का होम पेज दिखाई देगा तो आपको इस पेज पर आने के बाद Left Side में Three Line के निशान दिखाई देंगे आपको इसके ऊपर क्लिक कर देना हैं,
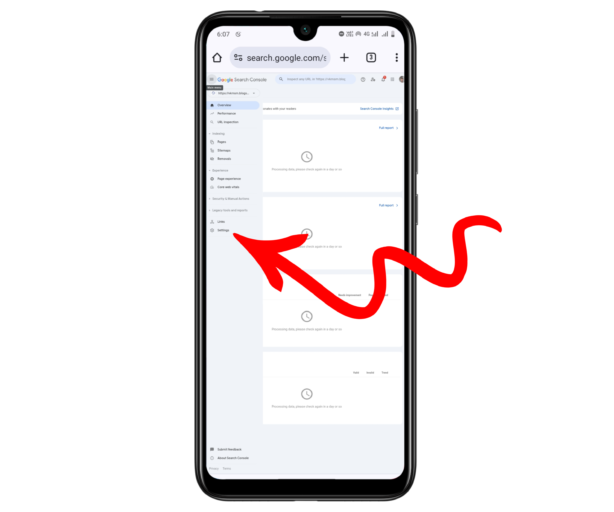
Step – 20 अब आपको गूगल सर्च कंसोल का Sidebar दिखाई देगा आपको इसमें सबसे नीचे Setting लिखा हुआ मिलेगा आपको इस Setting पर क्लिक कर देना हैं,
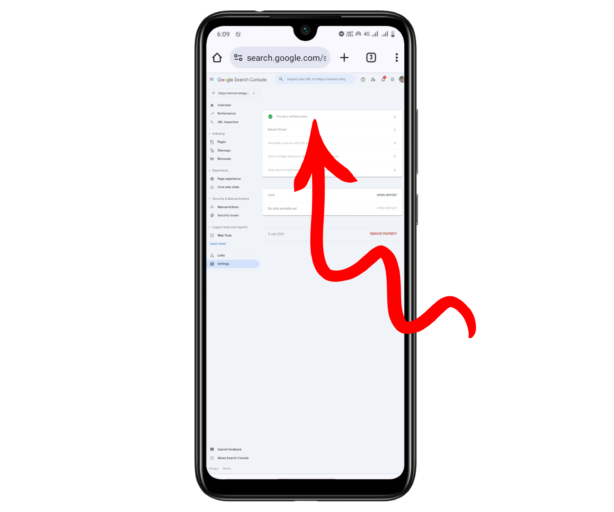
Step – 21 Setting पर क्लिक करने के बाद आपको अब इस तरह का पेज मिलेगा जो आप ऊपर फोटो में देख रहे हैं यहाँ पर आने के बाद आपको ऊपर You are a verified owner लिखा हुआ दिखाई देगा आपको इसके ऊपर ही क्लिक करना हैं,
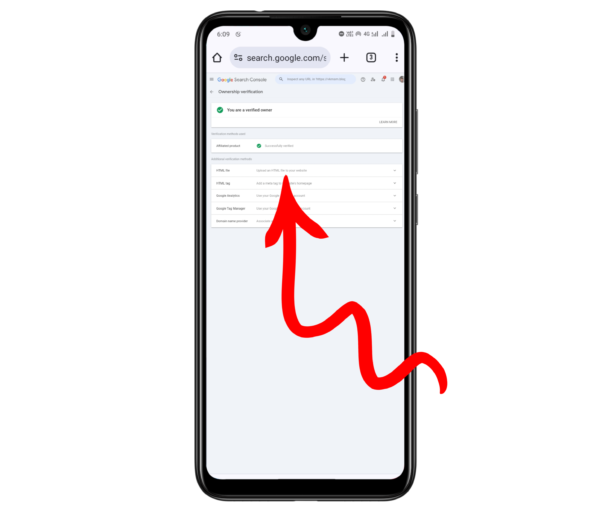
Step – 22 You are a verified owner पर क्लिक करने के बाद आपको दूसरे नंबर पर HTML File की सेटिंग मिलेगी इसमें Upload an HTML File TO YOur website लिखा हुआ मिलेगा आपको इसके ऊपर ही क्लिक करना हैं,
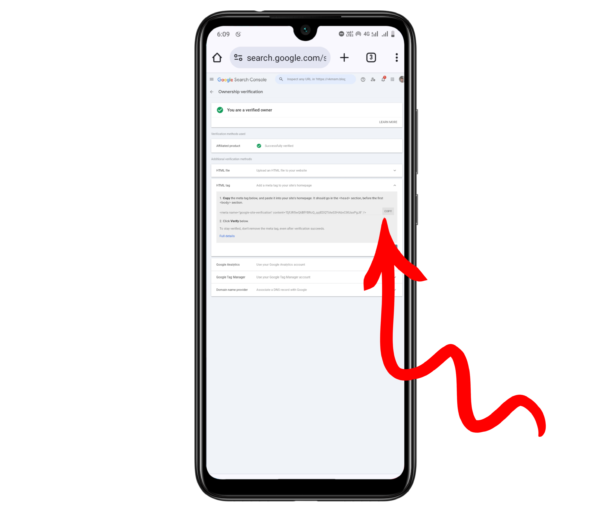
Step – 23 Upload an HTML File TO YOur website पर क्लिक करने के बाद आपको HTML Code दिखाई देगा आपको इसको Copy कर लेना हैं Copy करने के लिए आप Copy पर क्लिक कर दें,
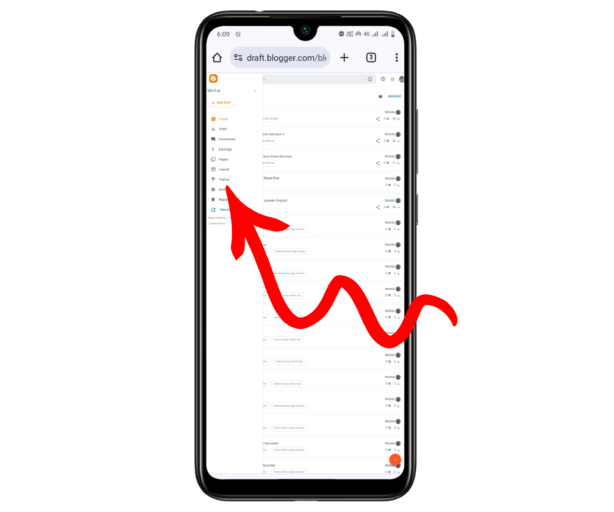
Step – 24 HTML Code कॉपी करने के बाद आप अपनी वेबसाइट के होम पेज पर आ जाए, जैसे की आप ऊपर फोटो में देख रहे हैं में अपनी Blogger वेबसाइट पर आ चुका हूँ यहाँ पर आने के बाद पहले तो Desktop Site में वेबसाइट को खोल लेना हैं, उसके बाद Theme पर क्लिक करना हैं,
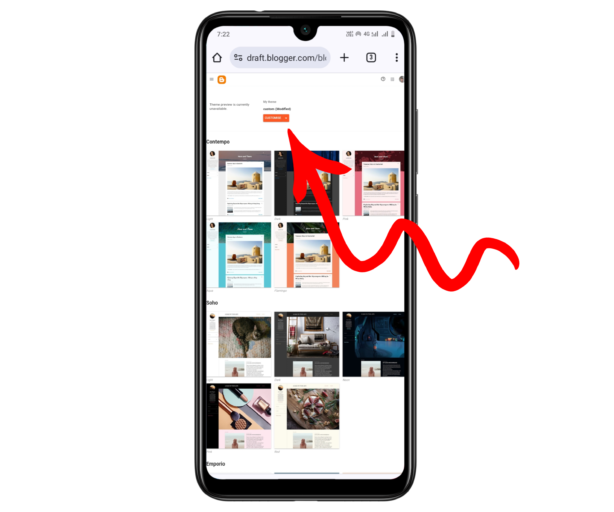
Step – 25 Theme पर क्लिक करने के बाद आपको इस तरह का पेज दिखाई देगा जो आप ऊपर फोटो में देख रहे हैं यहाँ पर आने के बाद आपको अब Customize के बराबर में जो ऑप्शन दिख रहा हैं इसके ऊपर आप क्लिक कर दे,
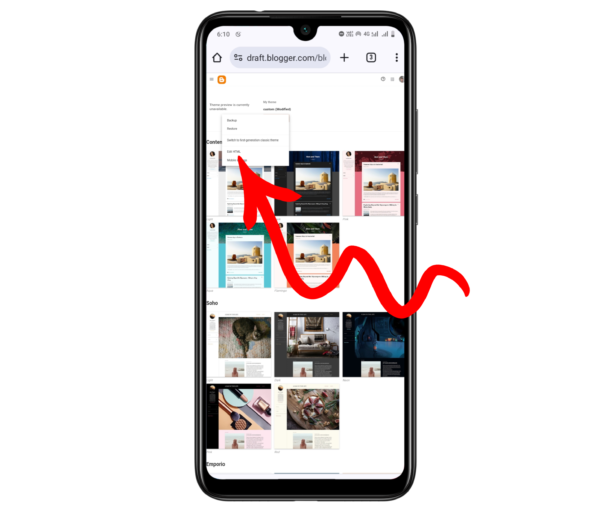
Step – 26 अब आपको 5 ऑप्शन मिलेंगे आपको इनमे से एक एक करके पढ़ना हैं और जो आपको Edit HTML लिखा हुआ दिखाई दे आप इसके ऊपर क्लिक कर दे,
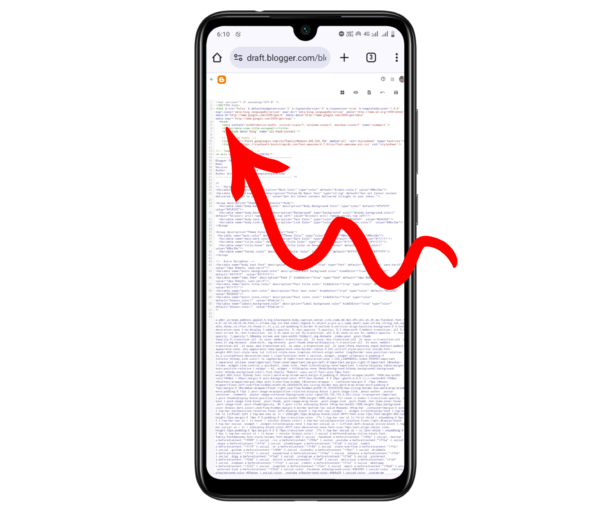
Step – 27 Edit HTML पर क्लिक करने के बाद आपकी Blogger वेबसाइट का पूरा कोड दिखाई देगा यहाँ पर आपको ऊपर Head लिखा हुआ दिखाई देगा आपको इसको ध्यान से देख लेना हैं आपको 7 वे लाइन में Head लिखा दिखाई देगा आप इसके आगे क्लिक करने के बाद Enter पर क्लिक करके दो लाइन का Space कर लें,
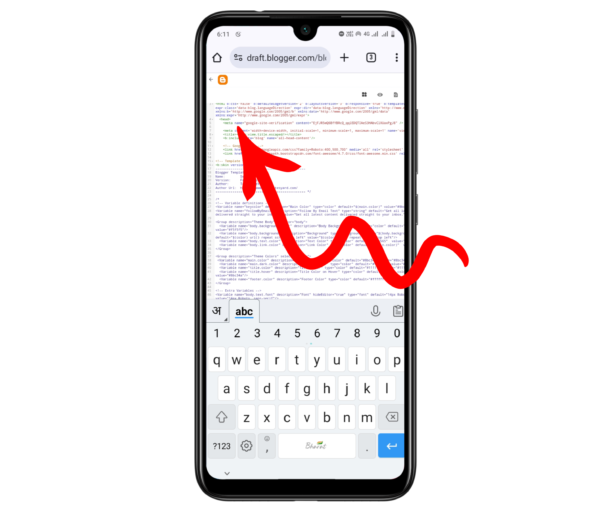
Step – 28 दो लाइन का Space कर लेने के बाद अब आपको उस कोड को यहाँ पर Peste कर देना हैं जो आपने पहले Google Search Console की साइट से कॉपी किया था, पेस्ट करने के लिए लाइन में आपको ऊँगली को प्रेस करके रखना हैं इसके बाद आपको Peste लिखा हुआ दिखाई देगा आप Peste पर क्लिक कर दे इसके बाद कोड यहाँ पर लिख जायगा,
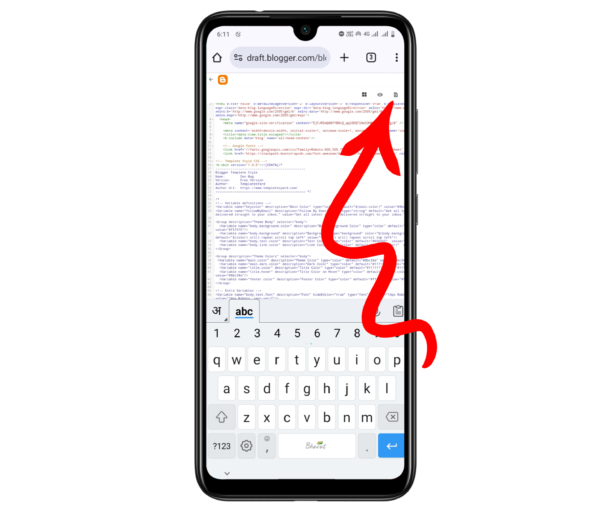
Step – 29 Code लिखने के बाद आपको अब इसको save करना हैं सेव करने के लिए आपको ऊपर right साइड में बटन मिलेगा जो आप ऊपर फोटो में देख रहे हैं इसी तरह से आपको बटन मिलेगा आप इसके ऊपर क्लिक कर दे,
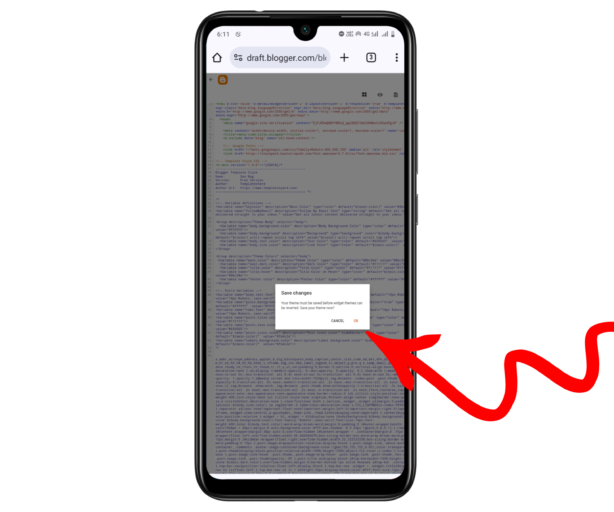
Step – 30 Save बटन पर आप जब क्लिक करेंगे इसके बाद आपको Save Changes का ऑप्शन दिखाई देगा आपको इसके नीचे ही दो ऑप्शन मिलेंगे आपको इसके नीचे Ok वाले ऑप्शन पर क्लिक करना हैं,
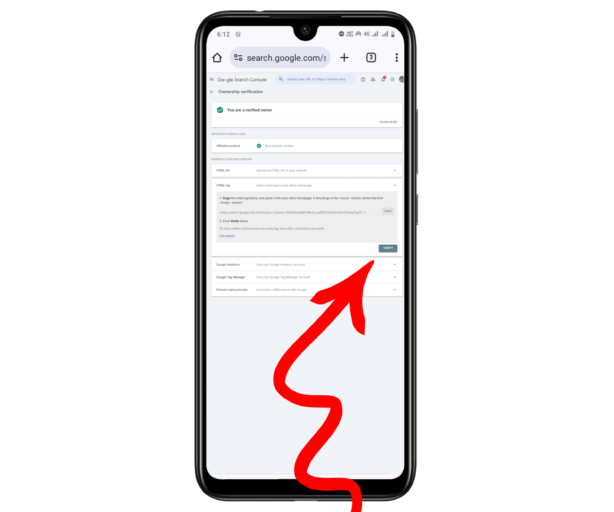
Step – 31 OK पर क्लिक करने के बाद अब आपका कोड आपकी वेबसाइट पर सेव हो जायगा अब आप गूगल सर्च कंसोल की वेबसाइट पर आ जाए और बही पेज ओपन करे जिस पेज से आपने html कोड कॉपी क्या था, यहाँ पर आने के बाद आपको Verify पर क्लिक करना हैं,
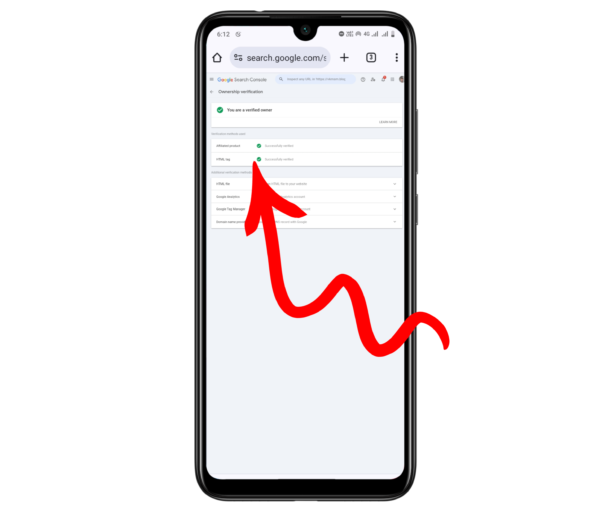
Step – 32 Verify पर क्लिक करने के बाद आपकी वेबसाइट Verfiy होकर दिखाई देगी जो आप ऊपर फोटो में देख रहें हैं आपकी वेबसाइट जब Verify हो जायगी इसके बाद आपको Green बटन दिखाई देगा, जब आपको Green बटन दिख जाए तो आप समझ जाना की आपकी Blogger वेबसाइट Google Search Console में जुड़ चुकी हैं,
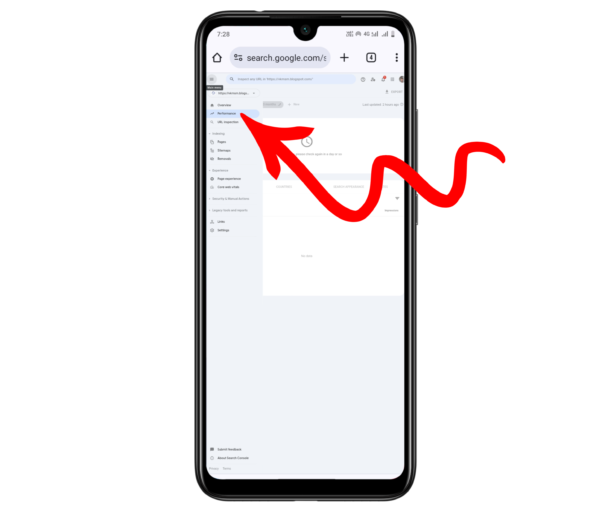
Step – 33 वेबसाइट जुड़ने के बाद आप अपनी वेबसाइट का परफॉरमेंस देख सकते हैं इसके लिए आपको लेफ्ट साइड में Performance का ऑप्शन दिखाई देगा, आपको इसके ऊपर क्लिक करना हैं,
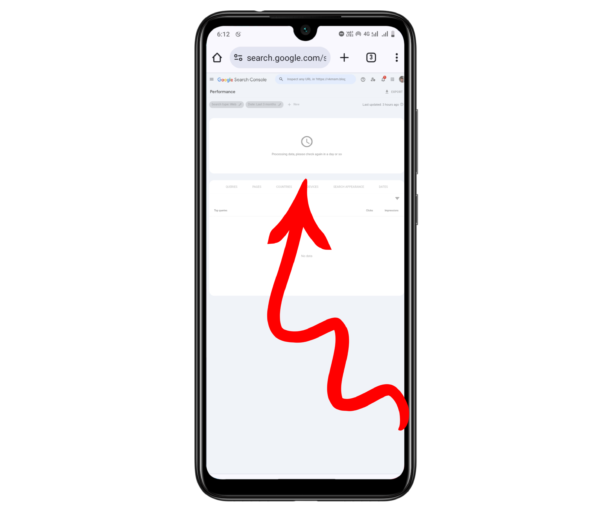
Step – 34 Performance पर क्लिक करने के बाद आपको शुरू में इस तरह से कोई डाटा दिखाई नहीं देगा जो आप ऊपर फोटो में देख रहे हैं लेकिन 24 घंटे के बाद आपकी वेबसाइट का सभी बायोडाटा दिखाई देना शुरू हो जायगा,
दोस्तों आपने BLogger वेबसाइट को Google search console में कैसे जोड़े यह सीख लिया हैं अब आपको में यह बता देता हु की वेबसाइट को गूगल सर्च कंसोल में जोड़ने से फायदा किया मिलेगा चलिए पढ़ते हैं,
Blogger Website को Google Search Console में जोड़ने के क्या क्या फायदे हैं ?
Website को Google Search Console में जोड़ने के बाद आप अपनी वेबसाइट की पूरी देख भाल कर सकते हैं, आप यह सभी डाटा देख सकते हैं जो नीचे लिस्ट में लिखी हैं,
- यदि आप अपनी वेबसाइट को Google सर्च कंसोल में नहीं जोड़ेंगे तो आपकी वेबसाइट गूगल के सर्च में नहीं आएगी, इसलिए सबसे बढ़ा फायदा तो यही है की आपकी वेबसाइट गूगल के सर्च में आने लगती हैं,
- और आप अपनी वेबसाइट का Google सर्च कंसोल में रेगुलर का ट्रेफिक देख सकते हैं आपकी वेबसाइट पर रोज कितने लोग आ रहे हैं यह आप पता कर सकते हैं,
- आपकी वेबसाइट का कौन सा आर्टिकल Rank कर रहा हैं आप यह भी पता कर सकते हैं,
- गूगल सर्च कंसोल से आपकी वेबसाइट पर कितने BUG आय हुए है या कितने Error हैं यह भी आपको पता चल सकता हैं
- आपकी वेबसाइट का कौन सा आर्टिकल डिलीट हुआ है यह भी आप देख सकते हैं,
- आपकी वेबसाइट पर री डायरेक्ट की प्रॉब्लम किस किस आर्टिकल में है यह सब आप देख सकते हैं,
गूगल सर्च कंसोल का आप सही से इस्तेमाल करना सीख जाते हैं तो आपकी वेबसाइट का ट्रेफिक भी बढ़ सकता है लेकिन आपको सही से कीवर्ड को देखना पढ़ेगा कौन सा कीवर्ड आपका रैंक कर रहा हैं और कौन सा आर्टिकल रैंक कर रहा है यह सब देखने के बाद आपको अपनी वेबसाइट पर नए नए रोज आर्टिकल को लिखना हैं और पब्लिश करना है इसके बाद आपके वेबसाइट पर ट्रेफिक बढ़ेगा,
अंतिम शब्द
इस लेख में मैंने Google Search Console क्या हैं ? Blogger Website को Google Search Console में Add कैसे करे ? मोबाइल से यह विस्तार से जानकारी दी हैं, उम्मीद हैं आपको जानकारी पसंद आई होगी, यदि आपका कोई सवाल हैं तो आप कमेंट करे और इस लेख को शेयर करना न भूले लेख पूरा पढ़ने के लिए धन्यबाद।
Releted Article
- CTR क्या होता है? CTR कैसे बढ़ाये?
- Top Free Plugin For WordPress 2024
- 7 आसान तरीका Blogging से पैसे कमाने के
- Blogger Website की SEO Setting कैसे करें ?
- Blog Site से adsence के अलावा और कैसे पैसे कमा सकते है?
महत्ब्पूर्ण प्रश्न उत्तर
क्या वेबसाइट को गूगल सर्च कंसोल में जोड़ना जरुरी हैं?
यदि आप अपनी वेबसाइट को गूगल में रैंक करना चाहते हैं तो गूगल सर्च कंसोल में जोड़ना जरुरी हैं,

